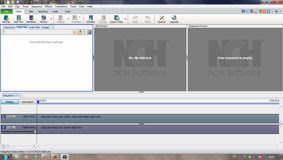Postingan kali ini saya akan share mengenai pembuatan video dengan menggunakan Windows Movie Maker. Bagi teman2 yang menggunakan Windows XP aplikasi ini sudah tersedia, tapi bagi yang menggunakan Windows 7 tentunya harus mendownload dulu aplikasinya, gratis!, silahkan baca postingan sebelumnya, yang berjudul "
2 Aplikasi Editing Video".
Nah buat teman2 yang ingin mencoba membuat dan mengedit video nya daripada harus bayar ke orang lain, mendingan coba sendiri deh dengan fasilitas Windows Movie Maker dari Microsoft Windows, hasilnya tentu menjadi kepuasan tersendiri. Ok ini dia langkahnya :
1. Sebelumnya persiapkan file video, foto dan musik yang akan dibuat. Jika perlu copykan
dulu file2 tersebut ke dalam Komputer/Laptop dalam sebuah Folder.
2. Klik Start lalu All Program -> Windows Movie Maker.
akan muncul layar :
 |
| Gbr 1. Tampilan menu Home Windows Movie Maker |
3.Klik menu Add Videos and Photos, kemudian cari folder yang berisi film/video atau foto
yang akan dibuat, lalu klik Open
 |
| Gbr 2. Memasukkan video atau foto yang akan dibuat |
Teman-teman bisa memilih dan memasukkan beberapa video atau foto sekaligus
4. Masih pada menu Home, pilihlah theme/model tampilan video pada saat muncul
 |
| Gbr 3. Memilih theme tampilan video |
5. Kli
k kanan pada video atau photo yang diinginkan untuk memberikan efek perpindahan
antar video atau photo
 |
| Gbr 4. Memberikan efek pada batas video yang berbeda |
6. Klik menu
Annimation untuk memberikan efek model tampilan pada saat video/foto muncul
 |
| Gbr 5. Memberikan efek transisi/perpindahan antar video |
7. Tampilan video dapat pula diberikan efek warna yang berbeda dengan menekan menu
Visual Effect
 |
| Gbr 6. Merubah warna tampilan video |
8. Klik menu
Home lalu klik menu
Add Music untuk memberikan musik/suara pada saat
video diputar.
 |
| Gbr 7. Menyisipkan musik atau lagu ke dalam video |
9. Untuk memasukkan tulisan/teks judul film/video, klik menu
Title kemudian ketiklah judul atau
tulisan lain yang diperlukan untuk video tersebut
 |
| Gbr 8. Memasukkan teks/tulisan Judul film/video |
10. Dapat pula kita tuliskan teks pada setiap video yang muncul (misalnya terjemahan) seperti
yang kita lihat pada film-film barat.
 |
| Gbr 9. Memasukkan keterangan teks/tulisan pada setiap tampilan film |
11. Umumnya film apabila sudah selesai akan muncul nama-nama atau pihak-pihak yang terlibat
dalam produksi film tersebut. Misalnya nama pemain, sutradara, pembuat naskah, atau dapat
pula dituliskan ucapan terima kasih kepada pihak-pihak yang telah terlibat.
 |
| Gbr 10. Memasukkan teks/tulisan pada akhir film/video |
12. Apabla proses edit sudah selesai, langkah selanjutnya adalah menyimpan film/video tersebut
menjadi sebuah film/video utuh, yaitu dengan mengklik menu
Home, lalu
Save Movie.
Dalam menyimpan film terdapat pilihan berikut :
- Recomende for this project : kualitas video yang dianjurkan (ukuran 800 x 480 pixel)
- For High Definition Display : format video dengan kualitas tinggi (1920 x 1080 pixel)
- For Computer : format video untuk diputar di komputer
- Burn a CD : hasil film/video akan langsung diburning ke CD
- For Email : kualitas film untuk dilampirkan ke dalam email
- Android phone : kualitas film untuk diputar di tablet/ipad
 |
| Gbr 11. Menyimpan film/video yang telah jadi |
13. Apabila film/video yang telah dibuat tersebut akan dibagikan (
share) ke berbagai media,
dapat memilih media : Skydrive, Facebook, Youtube dsb.
 |
| Gbr 12. Membagikan (share) film/video ke dunia maya |
Demikian cara mengedit dan membuat video singkat ini, untuk fasilitas lainnya silahkan teman2 bereksperimen sendiri misalnya, memotong bagian film yang tidak terpakai, memberikan narasi, dan fasilitas lainnya yang disediakan oleh aplikasi ini. Semoga bermanfaat.
Akhirnya, selamat mengedit ! go spirit. bila ada yang mau ditanyakan silahkan tuliskan komentar di bawah ini.